مک آدرس
پیدا کردن مک آدرس و آی پی آدرس در ویندوز 10
از طریق Command Prompt
با استفاده از کلیدهای ترکیبی windows و R پنجره Run باز می شود (البته می توان در کادر سرچ منوی استارت هم مستقیما عبارت CMD را تایپ کرد). پنجره ای باز می شود، در این پنجره و در خط اول دستور ipconfig/all را تایپ کنید و سپس دکمه اینتر را بزنید.
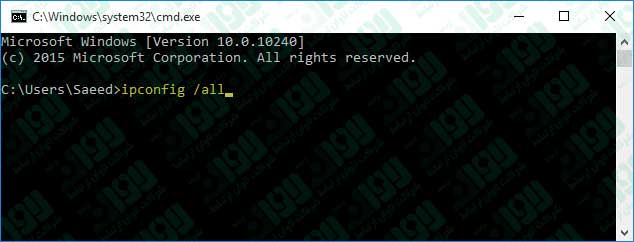
در این جا دستوری که تایپ کرده اید اجرا می شود و مشخصات به صورت کامل ظاهر می شود. مک آدرس را روبروی بخش physical address و آی پی آدرس را در بخش IPv4 مشاهده خواهید کرد.
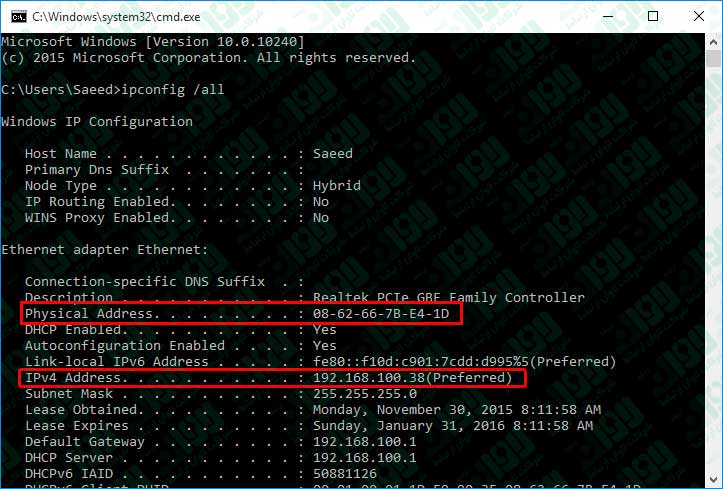
روش دیگر استفاده از تنظیمات network connections است. با استفاده از این مراحل اطلاعات آدرس در ویندوز 10را در بسترهای اترنت و Wi-Fi و … را پیدا کنید:
1- دکمه windows را بزنید. سپس به بخش settings بروید و از آن جا به بخش network & internet بروید (یا این که می توانید در کادر سرچ منوی استارت کلیک کنید و عبارت network connections را تایپ و سپس اینتر کنید)
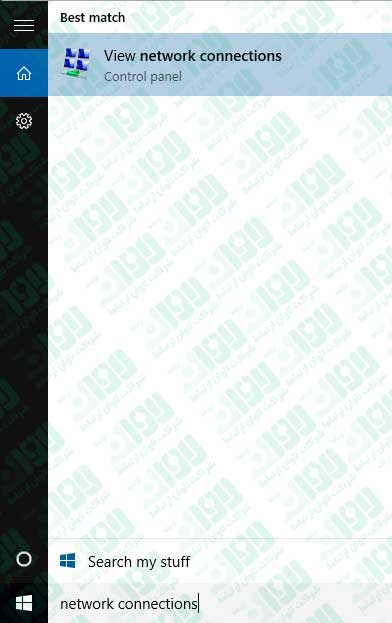
2- نوع connection را برای هر آداپتور به صورت جداگانه انتخاب کنید، Ethernet، Wi-Fi، یا حتی Dial up و VPN. هر کدام از این ها در منوهای متفاوتی جا می گیرند.
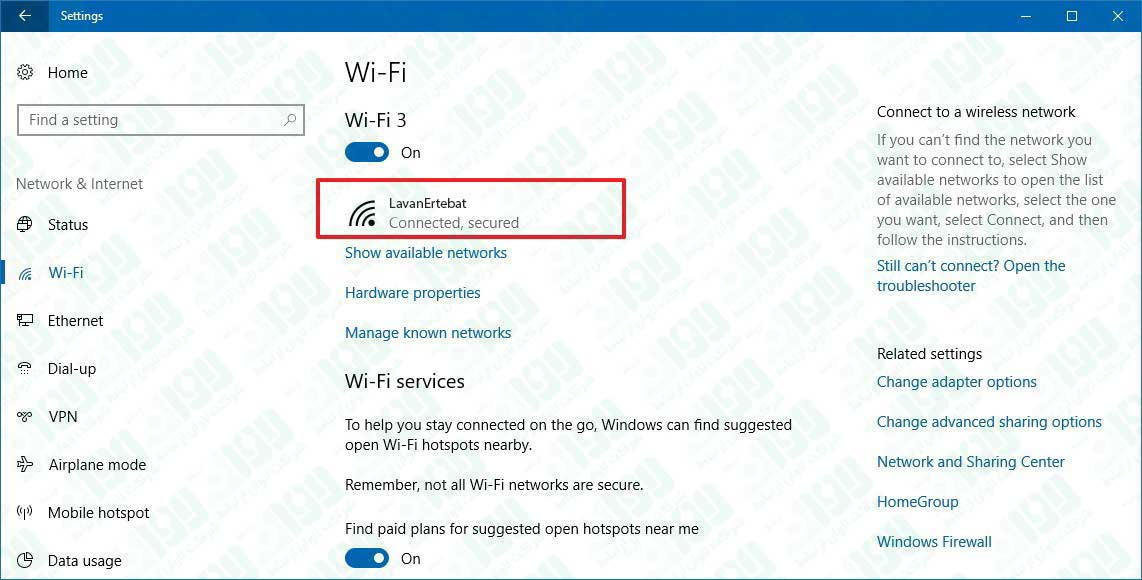
3- برای اینترفیس Wi-Fi، گزینه Wi-Fi در منوی سمت چپ (زیرمنوی Network & Internet) انتخاب کنید.
4- به اسامی شبکه های وایرلس بروید و روی شبکه وایرلس که به آن متصل هستید کلیک کنید.
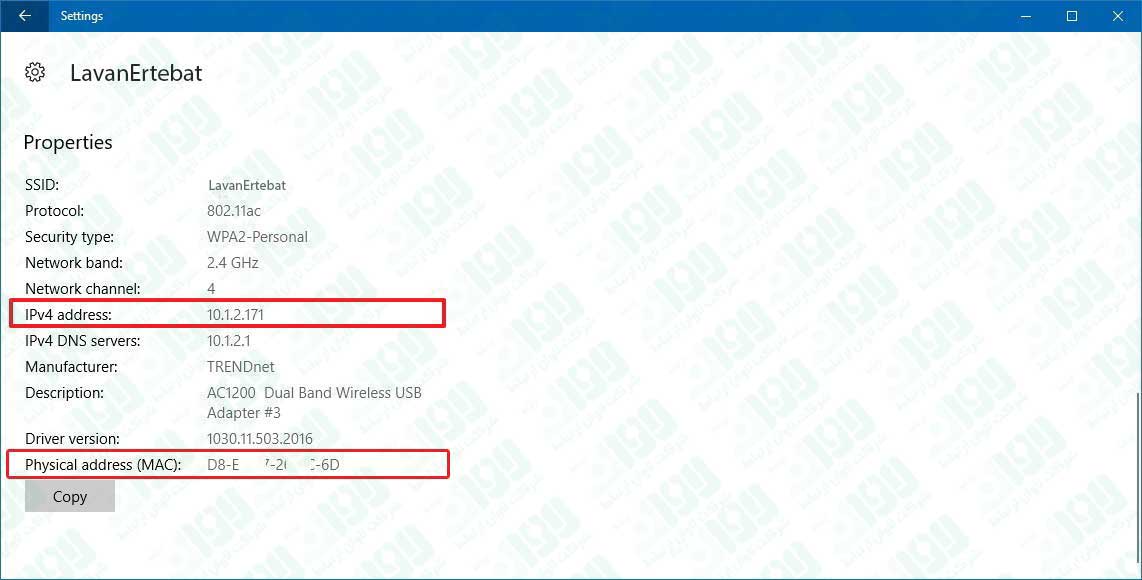
5- روی Advance Options کلیک کنید. بعد به بخش properties بروید. در این جا هم آی پی آدرس (IPv4) و هم مک آدرس نشان داده شده اند.
6- برای اینترفیس اترنت، گزینه Ethernet را در منوی سمت چپ (زیرمنوی Network & Internet) انتخاب کنید و بعد روی شبکه اترنت متصل (connected) کلیک راست کنید.
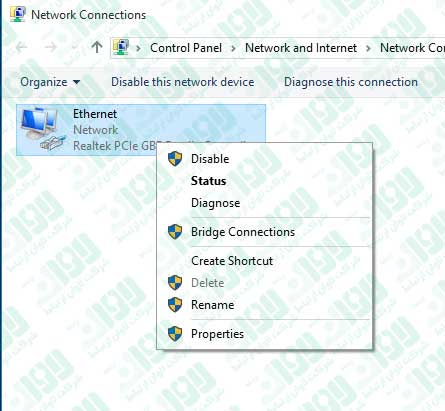
سپس در پنجره ای که باز می شود روی status کلیک کنید. در پنجره ای که باز می شود روی details کلیک کنید و در پنجره بعدی آی پی آدرس و مک آدرس را مشاهده کنید.
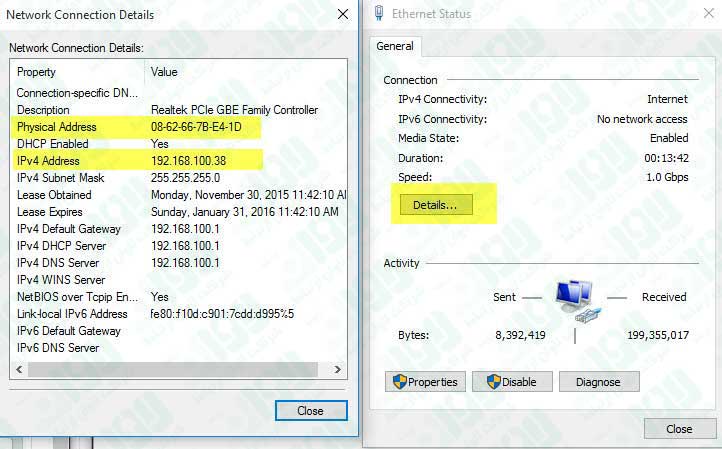
بخوانید: آر اند ام (R&M) به مشتریان مخابراتی اش راهکارهای کابل کشی درجه یک ارائه می کند

















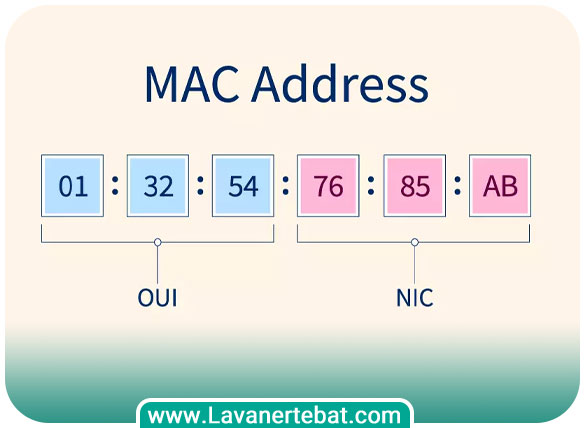



بدون دیدگاه